Viewing General Details in a Layout
In addition to the tables, chairs and other objects you place in a layout, you can view other general details such as labels, dimension lines, table/chair numbers and more.
-
Open or create a layout. (For more details, see Designing a New Layout .)
-
At the bottom left of the screen, click/tap the View button
 to show the pop-up list of available options.
to show the pop-up list of available options.
Note: This button is available in or out of edit mode in all views - 2D, 3D and Photosphere (with minor differences in Photosphere, listed below). -
Choose any of the following options. Note that the program remembers your preferences for each view individually (2D, 3D and Photosphere) and options you select in will remain selected:
-
 Floorplan Image
Floorplan Image
Shows the floorplan drawing of the space through the floor/ground in your layout. -
 Walls (Not Available in Photosphere)
Walls (Not Available in Photosphere)
Displays the walls of the space (if they exist) while in 3D view.
Note: Although it exists in 2D view, walls are obviously not very visible in a 2D display. In 3D, front walls will automatically hide as you rotate the space to enable you to see the setup behind them. -
 Mask Objects (Not Available in Photosphere)
Mask Objects (Not Available in Photosphere)
Displays any Photosphere Masks that exist in the space (light purple shapes that mask fixed objects in the space). For more information about creating masks, see Setting Up Photosphere for a Place.)
Note: This button is not available in Photosphere view, as masks are designed to be an invisible block to fixed objects in Photosphere. -
 Show Camera (Only in Photosphere)
Show Camera (Only in Photosphere)
Shows a white camera in each position in the space from which a photosphere image was uploaded for this venue. -
 Grid
Grid
Displays a grid across the floor/ground of the space allowing you to align objects with more accuracy. -
 Dimensions
Dimensions
Shows dimension lines you have created in this layout. (For more information, see Adding Dimension Lines to a Layout.) -
 Notes
Notes
Shows any custom notes or labels you have created in this layout. (For more information, see Creating Custom Notes in a Layout.) -
 Chair Number
Chair Number
Displays the chair number next to any chair in the layout.
Note: For round tables, chair number one is automatically at the "12 O'clock" position (or immediately to its right): in rectangular tables, chair number 1 is automatically at the top left position. However, chair positions might be different if you have rotated the table after placing it. -
 Table Number
Table Number
Shows table numbers on all tables if you have numbered them using the Table Number feature. (See Assigning Table Numbers to a Layout for more information.)
The following two options work one at a time. In other words, a table in your layout will ONLY show either the "Item Info" or the "Item Name". If one of these options is selected when you choose the other option, the new option will replace the previous one.
-
 Item Info
Item Info
Shows a label on each item with whatever detail you have entered into the Info field associated with that object.
Note: To edit this field, select the object in Edit mode and type into the Info field on the right side of the screen. -
 Item Name
Item Name
Shows a label on each item with whatever detail you have entered into the Name field associated with that object.
Note: To edit this field, select the object in Edit mode and type into the Name field on the right side of the screen.
-
Tip: Several of these options (Dimensions, Chair Numbers, Table Numbers, Item Info and Labels) offer a corresponding slider 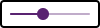 to adjust the size of the detail on the display. Side to the right to increase size; slide to the left to decrease size.
to adjust the size of the detail on the display. Side to the right to increase size; slide to the left to decrease size.